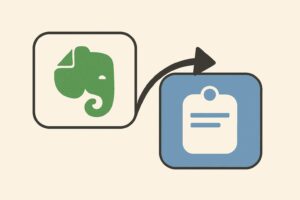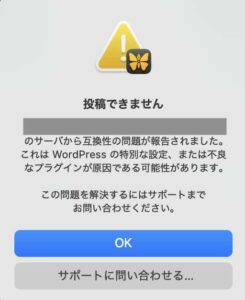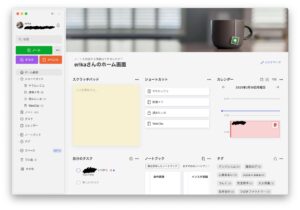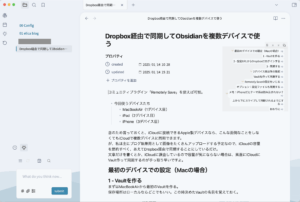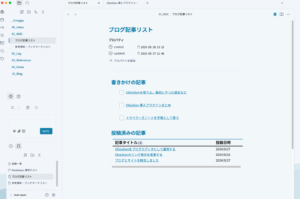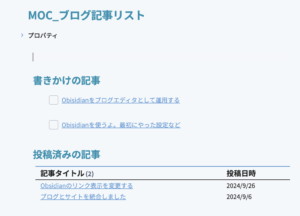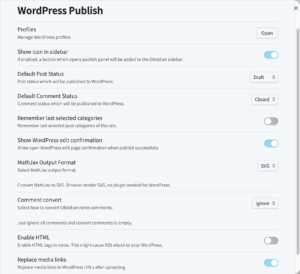このブログの他にも書いているブログがあり、noteの記事、メンバーシップ掲示板への投稿、インスタの下書き……等々、こまごまと色んな文章を書いている。
一時的にはUlyssesに戻ったんだけど、色々書いているとは言ってもほとんどが長文という程のものではなく、また投稿したら用が済むのですぐに消してしまうため、月900円は勿体ないかもという気がしていた。
あと、地味に困ったのがWordPressの投稿画面と、note系投稿画面での改行の扱いの違い。
WordPressはEnterで改行するとpタグに入れられるが、note系はbrで処理されるっぽい。
note系に投稿するときはコピーからのペーストをするんだけど、このときWordPressに投稿するときのようなbrのつもりでShift+Enter改行してしまうと、段落が全然出てこなくなる。
そんな地味で些細なことでも書くモチベが下がってしまったりして、Ulyssesで書くのを続けるのはどうなんだろ〜と思い始めていたところ、そういえばインスタのときはDraftsを使っているな……と思い出し、DraftsをUlyssesライクに使えたら解決なのでは? と思い至った。
Draftsは一応、WordPressへの投稿機能も備えているので、下書きにはもってこい。
画像が添付できないのはわりと痛いかなと思ったけど、考えてみればUlyssesでもいきなり投稿を公開するのではなく、投稿画面を出して公開前チェックをする。なので、そのときに画像を挿入すれば、手間はそんなに変わらない気がした。
Nelio Contentを使った、インスタシェアも兼ねた予約公開はできなくなるけど、まあ、どうせ投稿画面を(ry
Draftsの設定
MacとiOS(iPhone)、iPadで設定できる項目が微妙に違うっぽい。
あと、一度設定したら全ての端末に同期されるわけではなく、端末ごとに設定は変わるっぽい。インストールしたテーマとかは共有されるみたい。
私の設定は以下のような感じ。
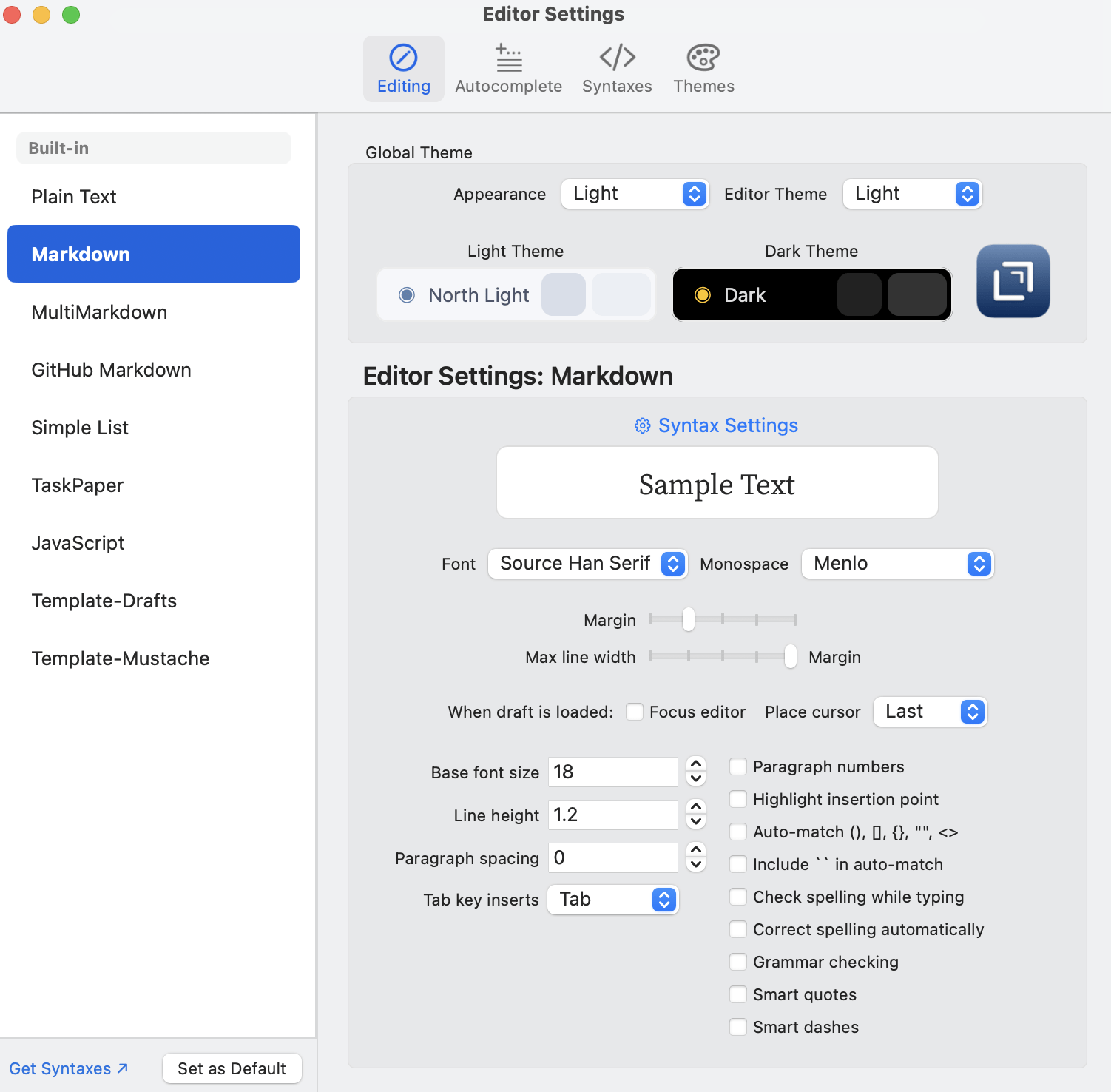
エディタの設定
右下にある『Aa』から。
Plain Text、Markdown、Simple Listなど形式ごとに設定できるので、一番よく使うものの設定を開いてから、下の方の『Set as Default』を押すと、新しく文書を作ったときにその形式で書き始めることができる。
- 日本語フォントにする
- 画面中央あたりの『Sample Text』って書いてあるところをクリック(タップ)すると変更できる。
- Noto SansとかNoto Serifとかが定番か。私は『源ノ明朝』が好き。
- サイズも一緒に変更できるのでしておこう。16〜18くらいの大きめが見やすい
- スペルチェック、スマート引用符などをオフにする(好みで)
テーマを変更
右下にある『Aa』を開いて『Theme』タブから変更可能。
Macの場合は右クリックで『Make Active Light(Dark) Theme』で設定可能。Darkのほうにするとダークモード時。
左下のGet Themesから有志のカスタムテーマもダウンロードできる。私は『North Light』にしてみた。
その他
以下は私がやったもの。
英語がわかる人なら見ればわかることでしょう。私は英語がまるでできないのであれこれ試した。
- アクションバーの編集
- 項目の並べ替えと、不要なアクションの削除
- 並べ替えはドラッグ&ドロップで。削除は右クリックから『delete』。Duplicateは複製
- グループ名を『Basic』から『original』に変更。アイコンも☆マークに
- アイコンをクリックして、下の方にある『Manage Action』から。アイコンは特に編集ボタンとかないが、アイコンをクリックすることで変更画面が出てくる
- 項目の並べ替えと、不要なアクションの削除
- ツールバーの編集
- 音声入力(マイクのアイコン)はどう考えてもいらなかったので、アイコンを右クリック→『Customize Toolbar』で編集。
- 『Inbox(に移動)』もいらなかったので削除し、『アーカイブ』と『削除』は 右端へ
- ピン留めはよく使いそうなので、新規作成(+マーク)の横へ
- 音声入力(マイクのアイコン)はどう考えてもいらなかったので、アイコンを右クリック→『Customize Toolbar』で編集。
すると以下のような感じのエディタになるっす。
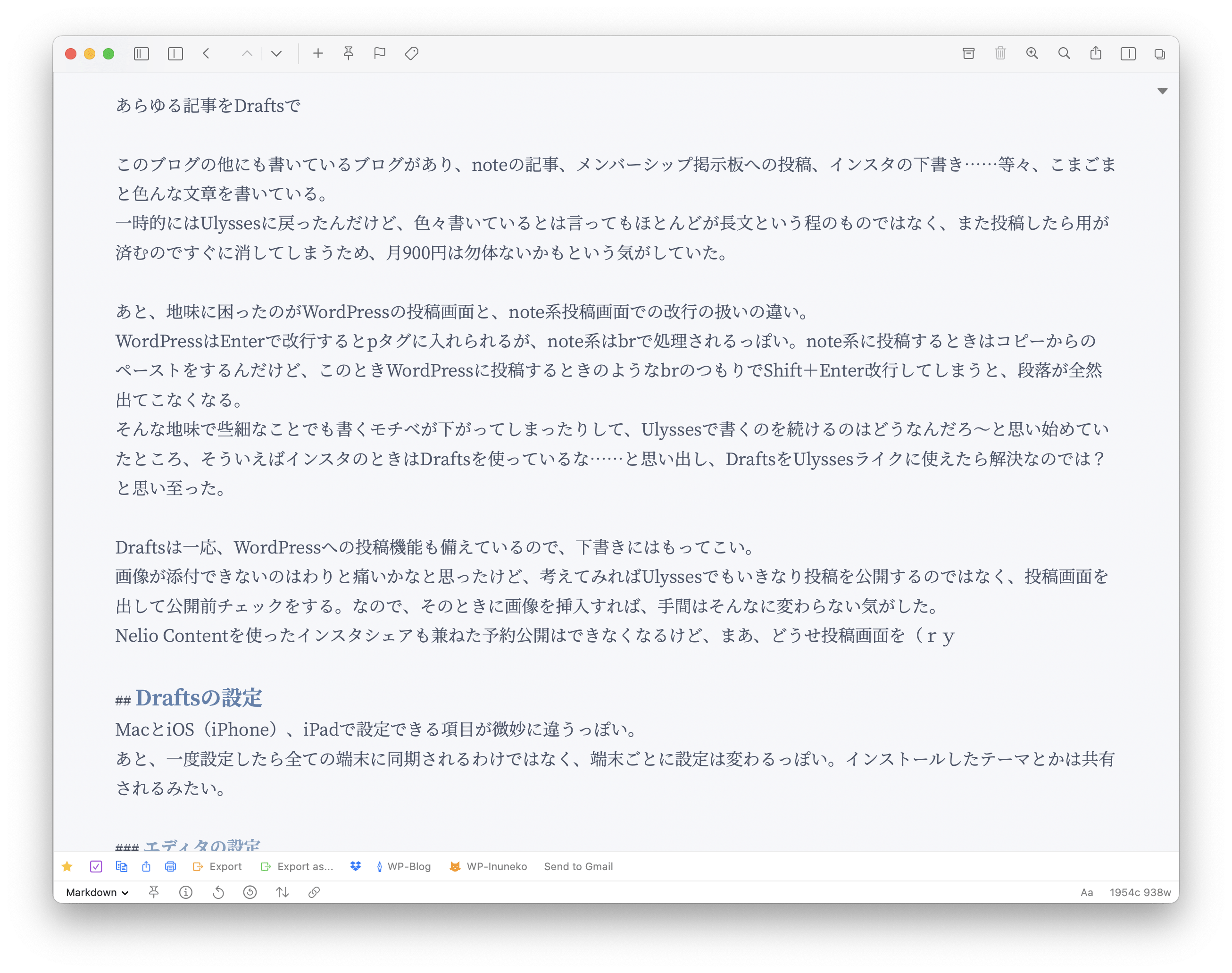
まとめ
アクションボタンからWordPressに投稿する設定もやったけど、これは解説が大変そうなので、後日解説するかもしれないし、しないかもしれない。
とりあえず、テキストエディタとして使い心地よくなるような設定はこのへんまでで終わり。
Draftsも慣れれば結構快適じゃないかな。軽いし。